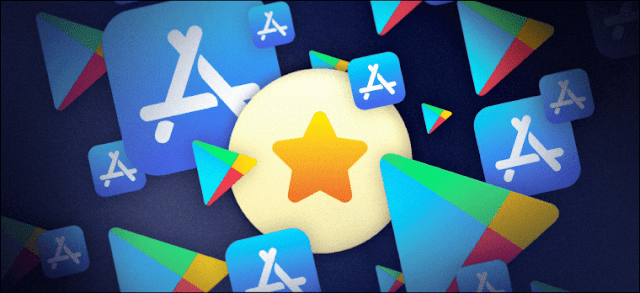1- Pluma RSS Reader
One of the best new applications launched this week with the aim of helping users to read news and articles and follow their favorite sites quickly and smoothly. Pluma RSS Reader is an RSS link reader available for Android and iPhone that offers a very distinct browsing/reading experience compared to other similar tools like Feedly as it has an extremely simple and well organized graphical interface so that you can view and browse the latest news and articles from selected sources from one place.
The application comes in two versions, one free and the other paid with additional features such as text-to-speech conversion and synchronization of sources through your own account, but through our experience we believe that the free version suffices the needs of the majority of users, where you can add any number of sources (sites) either through Entering RSS links manually or just writing the name of each source and the application will recognize it automatically. This is in addition to the feature of notification when certain sites publish new articles, as well as the simplified display of content that is free of ads and distractions. That's why we recommend trying it today to stay up-to-date with your favorite sites through an excellent and simple interface. [ Download the app: iOS - Android ]
2- AppBlocker app
This app helps you kick the bad habit of holding the phone between one tech and another to check social media updates, as the main function of AppBlocker is to block distracting apps to keep you focused and boost your productivity. The application comes with a very simple user interface, which makes dealing with it easy. You can add the applications to be blocked, specify the maximum number of times they run each day, and the date and time of the blocking start.
Although the application does not display ads by default, but there is an option in the settings that allows you to appear annoying ads every time you try to run blocked applications during the ban time, so that you overlook the idea of opening the application and return to work until the completion of the tasks required of you. AppBlocker is free and now available on the Play Store for Android phones. [ Download the app: Android ]
3- Grace . App
An important application for parents as it helps them impose usage restrictions on their children's devices to protect them from the dangers of digital life. Yes, iOS does have some parental controls, but Grace gives you more control. You can remotely control your child's daily usage and block games and apps individually, including most apps from the same operating system.
In addition, the application provides the ability to install and remove applications from the phone, set daily time limits for applications, prevent in-app purchases... and many more features and controls. The nice thing is that Grace comes with a simple and cool interface, and it doesn't display any ads to keep the interface clean, so we recommend trying it if you're interested in introducing parental control to your kids' smartphones, and it's free. [ Download the app: iOS ]
4- Forecaster app
An application to find out the weather through your Android phone, but it differs from other applications by providing more accurate forecasts. Forecaster is not a completely new application, but it recently received a new update that brought it to life again, as it relies on the Apple WeatherKit database and thus provides forecasts about the weather, such as those displayed in the Weather application on iPhone phones, which is known to be very accurate information. Forecaster comes with a simple user interface and displays current weather conditions, forecasts for the next seven days and also wind direction forecasts throughout the day. [ Download the app: Android ]
5- Remote Mouse & Keyboard app
As the name suggests, this application enables you to turn your iPhone or iPad into a computer remote control whether it is running macOS or Windows. Remote Mouse & Keyboard You can install it if you want to control the computer while sitting on the sofa, bed or even from another room! No field of view is required as the application displays what is shown on the computer screen in the phone screen and the connection between both devices is wireless (provided they are on the same internet).
The application is easy to use and full of many features such as controlling media playback in programs and sites, in addition to moving the mouse pointer by default and controlling the audio broadcast device, that is, you can watch a video on the computer from the phone and the sound comes from the phone as well, along with of course other features that make you in Needless to sit in front of the computer again after confirming the connection. [ Download the app: iOS ]
6- ScrollWatch app
This application puts a huge database of millions of international movies and series at your fingertips! With the goal of helping you find content worth watching on holiday. ScrollWatch lets you explore the new, slick and top rated TV shows in world cinema, you can easily find the perfect movie or series for your taste and tell you if it's available to watch on streaming platforms like Netflix or Disney Plus and other services.
The application allows you to use filters for genres, release year, average rating, and age rating, and you can create a list of movies and series that you intend to watch for faster access. Inappropriate scenes..and so on. The app is free and does not require creating an account. [ Download the app: Android ]